I Microsoft Windows, når du forsøger at køre et program eller udføre en operation, der kræver administratorrettigheder, kræver en UAC-prompt din tilladelse til at fortsætte.
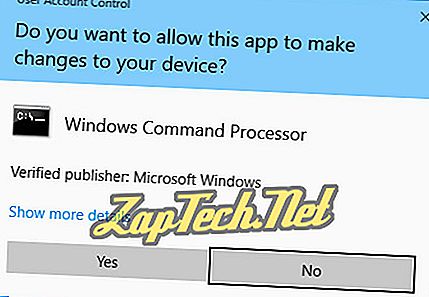
På samme måde kan du støde på en tilladelsesfejl, når du forsøger at køre kommandoer i et kommandopromptvindue, der kræver administratorrettigheder. Disse fejl opstår, fordi UAC blokkerer kommandoprompt fra at køre administratorkommandoer, medmindre du kører kommandoprompt som administrator.
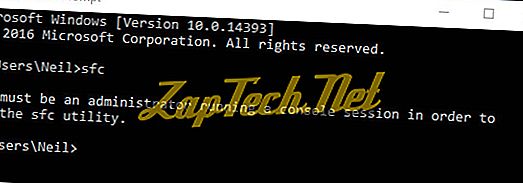
UAC fungerer som en beskyttelse, der kræver din udtrykkelige tilladelse til at køre enhver software, der kan ændre Windows-systemet.
På denne side diskuterer vi, hvordan du kører programmer som administrator, og hvordan du ændrer opførelsen af UAC eller deaktiverer den helt.
Kører programmer som administrator.
Kører kommandoer som administrator.
Konfiguration af en genvej til altid at køre et program som administrator.
Deaktivering af UAC.
Kører programmer som administrator
Hvis et program kræver administratorrettigheder til at udføre visse funktioner, skal du køre programmet som administrator .
For at køre et program som administrator i Windows 10 skal du højreklikke på ikonet i din startmenu og vælge Kør som administrator .
For eksempel, i billedet nedenfor kører vi kommandoprompten til Windows 10 som administrator. Vi diskuterer dette mere i næste afsnit.
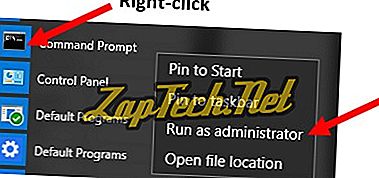
Hvis du højreklikker på en genvej i din startmenu, og den ikke har indstillingen Kør som administrator, er denne funktion ikke tilgængelig for det pågældende program.
Når du modtager UAC-prompt, der bekræfter, at du vil give privilegier, skal du klikke på Ja .
Kører kommandoer som administrator
I eksemplet ovenfor kørte vi kommandoprompten til Windows 10 som administrator. Det gjorde vi ved at klikke på Start menu > Alle apps > Windows System og derefter højreklikke Kommandoprompt > Kør som administrator .
Hvis du kører kommandoprompten som administrator, kan du køre kommandoer, der ændrer eller redigerer systemfilerne. For eksempel kan du i kommandoprompten Administrator med succes køre sfc- kommandoen (System File Checker).
Du skal nu kunne udføre den kommando, du forsøgte at køre tidligere, da du modtog fejlmeddelelsen. Med administrative rettigheder aktiveret, skal kommandoen udføres med succes.
Konfiguration af en genvej til altid at køre et program som administrator
For at konfigurere de fleste programgenveje for altid at køre programmet som administrator, skal du følge nedenstående trin.
- Find programgenvejen, højreklik på genvejen og vælg Egenskaber .
Bemærk: Hvis programikonet er i Start-menuen, skal du først højreklikke på ikonet og vælge Åbn filplacering . Start derefter med ovenstående trin.
- Klik på fanen Kompatibilitet i vinduet Egenskaber.
- Marker afkrydsningsfeltet Kør dette program som administrator, og klik på OK for at gemme genvejsindstillingerne ændre.
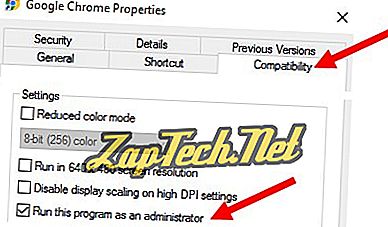
Hvis du ikke ser en kompatibilitetsfan i vinduet Egenskaber for en programgenvej, skal du følge nedenstående trin i stedet for altid at køre programmet som administrator.
- Gentag trin 1 ovenfor for at få adgang til vinduet Egenskaber til programgenvejen.
- Klik på fanen Genvej i vinduet Egenskaber.
- Klik på knappen Avanceret .
- I vinduet Avancerede egenskaber skal du markere feltet Kør som administrator og klikke på OK.
- Klik på OK i vinduet Hovedegenskaber for at gemme genvejsindstillingerne.
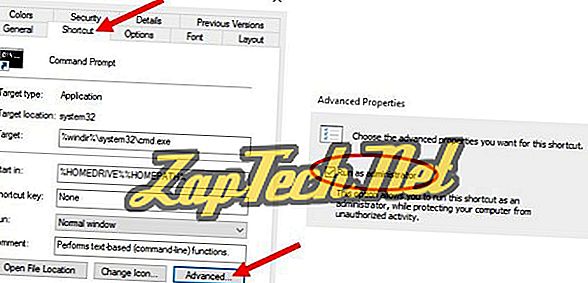
Deaktivering af UAC
Hvis du vil deaktivere prompten Brugerkontokontrol i Windows, skal du følge nedenstående trin for din version af Windows.
Windows 10 og Windows 8
- Åbn Windows Kontrolpanel.
- Klik på ikonet Brugerkonti .
- Klik på linket Skift brugerkonto Kontrolindstillinger .
- Flyt skyderen ned til Aldrig underrette og klik på OK.
- Klik på Ja i brugerkontrolkontrolprompten.
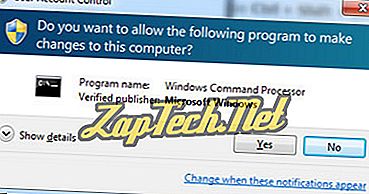
Windows 7 og Windows Vista
- Åbn Windows Kontrolpanel.
- Klik på ikonet Brugerkonti og Familie Sikkerhed .
- Klik på indstillingen Brugerkonti .
- Klik på linket Brugerkonto Kontrolindstillinger .
- Flyt skyderen ned til Aldrig underrette og klik på OK.
- Klik på Ja i brugerkontrolkontrolprompten.
