Når der henvises til video eller et dias, er en overgang en effekt der sker mellem hvert foto, dias eller videoklip. For eksempel kan en fade-overgang bruges til at falme ind eller ud af hvert billede i et diasshow.
Ændring af overgange i Microsoft PowerPoint
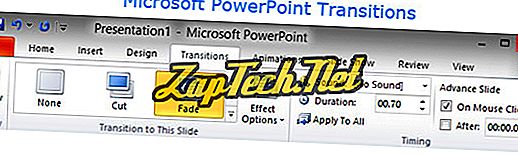
Overgangene kan justeres i Microsoft PowerPoint ved at klikke på fanen Overgange. Én gang i afsnittet Overgange ser du alle de tilgængelige overgange, og du kan klikke på nedpilen for at rulle gennem og se alle tilgængelige overgange. Ved at klikke på en af overgangene får du et overblik over overgangen. Ved at klikke på Effektindstillinger kan du ændre retningen eller andre muligheder for effekten. Lyde giver dig mulighed for at få en lyd på hver overgang. Varighed giver dig mulighed for at øge eller formindske varigheden eller tidspunktet for effekten.
Eksempler på forskellige typer af overgange
Der er snesevis af typer af overgange, der kan bruges i de fleste programmer. Nedenfor er en alfabetisk oversigt over forskellige typer af overgange og hvilken type animation eller effekt de giver dit show. Husk at ikke alle nedenstående overgange vil være tilgængelige i hvert program, der understøtter overgange.
- Persienner - vandret eller lodret flip over barer som lameller i persienner for at afsløre næste scene.
- Boks - Vis oversigt over den aktuelle scene og drej den som om den var inde i en boks for at vise næste scene.
- Checkerboard - Flip over checkerboardfliser for at afsløre næste scene.
- Ur - Reveal næste scene med uret eller mod uret afsløret.
- Transportør - Flyt den aktuelle scene fra skærmen, mens du kommer ind i næste scene som et transportbånd.
- Cover - Reveal et overblik, og vend derefter den næste scene oven på forrige.
- Cube - Vis oversigt over den aktuelle scene og drej den som om den var en kant af en terning til næste side for at vise næste scene.
- Cut - Hurtigskæring til næste scene.
- Opløs - Opløs tidligere scene for at afsløre næste scene.
- Døre - Split den aktuelle scene og åben den som om det var en dør for at afsløre næste scene.
- Fade - Fade (opløs) i vores ud.
- Pariserhjul - Drej den aktuelle scene efterfulgt af næste scene i en cirkelbevægelse som et pariserhjul.
- Flash - Kameraflash effekt for at vise næste scene.
- Flip - Vis oversigt over den aktuelle scene og vend den rundt for at vise næste scene på bagsiden.
- Fly gennem - Flyv gennem den aktuelle scene for at vise næste scene bag den aktuelle scene, som zoom effekt uden at fjerne baggrunden.
- Galleri - Vis oversigt over nuværende dias og flyt til næste scene som om du så på kunst i et galleri.
- Glitter - Opløs og afslør næste lysbillede i en ottekant glittereffekt.
- Honeycomb - Opløs og afslør næste lysbillede i et ottekantet honningkage mønster.
- Ingen - Fjern eller udfør ingen overgang, normalt er dette standard.
- Orbit - Vis oversigt over den aktuelle scene og drej den som Box-effekt, men fjerner ikke baggrunden.
- Pan - Flyt den aktuelle scene i enhver retning med den næste scene efterfølgende.
- Tryk - Flyt siden, billedet eller videoen i retning af effekten.
- Tilfældige stænger - Fade ud og ind i tilfældige vandrette eller lodrette stænger.
- Reveal - Fade ud og derefter ind med næste scene i en retning efter eget valg.
- Ripple - Opret krusninger som dem i vand for at afsløre næste scene.
- Rotere - Drej den aktuelle scene for at vise den næste scene som kube uden at fjerne baggrunden.
- Form - Fade ind eller ud i form af en cirkel, firkantet, diamant eller en anden form.
- Shred - Skær den aktuelle scene i stykker og flyt nye stykker fra næste scene til billede.
- Split - Opløs ud fra midten eller fra kanterne i afhængigt af mulighederne.
- Switch - Vis nuværende og næste scene og skifte mellem de to lignende kort i et dæk.
- Afdække - Reveal et overblik og vend det væk som en side i en bog.
- Vortex - Vis hundredvis af små firkanter i en tornado vortex effekt for at opløse og afsløre næste scene
- Vindue - Åbn den aktuelle scene og få den foregående scene at komme igennem som dør, men vinduet fjerner ikke baggrunden.
- Tør - Opløs i retning af effekten.
- Zoom - Zoom ind gennem den aktuelle scene for at vise næste scene bagved.
- Hvordan tilføjer jeg animerede overgange i Google Slides?
PowerPoint, Slide, Slide show, Software vilkår
