Tip: En fil kan kun kompileres eller oprettes for at blive vist af et bestemt program. Eksemplerne nedenfor bruges til at åbne en almindelig tekstfil. Hvis filen ligner affald, når den åbnes, er det program, der bruges, ikke i stand til at se det. Sørg for, at programmet, du har brug for til at åbne filen, er installeret og forbundet med filtypen. Hvis du ikke ved, hvilket program der skal bruges, skal du bestemme filtypen og se vores filudvidelsesside for en liste over tilhørende programmer.
Nedenfor er en liste over, hvordan du kan se indholdet af en almindelig tekstfil for hvert af de store operativsystemer.
Dobbeltklik på den fil, du vil åbne. Programmet, filen er forbundet med, åbnes, og filen åbnes i det pågældende program.
Tip! Du kan åbne flere filer, f.eks. Word-dokumenter, Excel-regneark, almindelige tekstfiler, PDF-filer og meget mere. De tilknyttede programmer åbner hver fil og viser dem på computerskærmen.
Hvis filen ikke er tilknyttet et program, vil du modtage en "Åbn med" -prompt. Hvis du ikke ved, hvilket program der skal bruges, skal du prøve at bruge WordPad eller Notesblok.
- I Windows, når du klikker på en fil, får du 'Åbn med' prompt.
Hvis filen er tilknyttet et program, men du vil åbne det med et andet program, skal du holde Shift-tasten nede og højreklikke på filen. Vælg Åbn med fra den rullemenu, der vises, og vælg derefter det program, du vil bruge til at åbne filen.
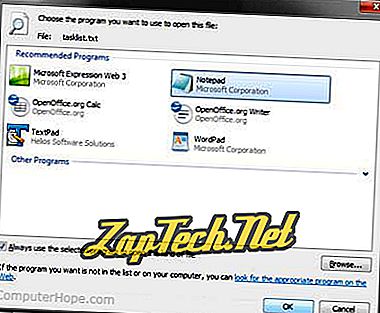
Alternativ metode
- Åbn det program, du vil bruge til at se filen. Hvis du f.eks. Ville se filen i Microsoft Word, ville du åbne den først.
- Når programmet er åbnet, skal du vælge Åbn eller bruge tastaturgenvejen Ctrl + O i menuen Filer.
- I vinduet Åbn skal du søge efter placeringen af filen, vælge filen, og derefter klikke på OK eller Åbn .
Tip: Windows-brugere kan også bruge nedenstående metoder til at åbne en fil ved hjælp af kommandolinjen Windows.
MS-DOS og Windows kommandolinjebrugere
Liste filer
Hvis du skal se en liste over tilgængelige filer i den nuværende mappe, kan du bruge kommandoen dir.
Rediger kommando
Find den fil, du vil se. Eksempelet nedenfor åbner vi filen autoexec.bat i den aktuelle mappe.
rediger autoexec.bat
Bemærk: Hvis filen ikke findes, blev indtastet forkert eller er tom, vises et tomt vindue svarende til nedenstående eksempel.
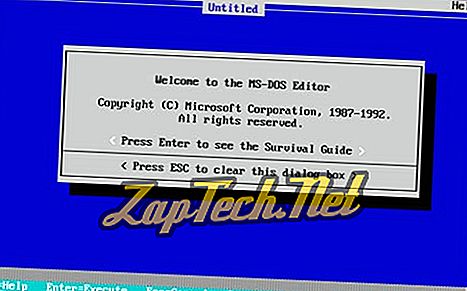
Når du har redigeret filen eller indtastet oplysningerne for filen, skal du klikke på Fil og vælge Afslut . Hvis du ikke har en mus, kan du se redigeringskommandosiden for tastaturgenveje og andre navigationstips.
Når du har klikket på Afslut, hvis der blev foretaget ændringer, bliver du spurgt, om du vil gemme filen. Klik på Ja for at færdiggøre dine ændringer.
- Se vores redigeringskommando side for yderligere information om denne kommando.
Start kommando
Nye 64-bit versioner af Windows understøtter ikke længere redigeringskommandoen. Du kan også bruge startkommandoen til at åbne en fil i et tekstredigeringsprogram, f.eks. Notesblok, ved hjælp af en kommando, der ligner nedenstående eksempel.
start notesblok hope.txt
I eksemplet ovenfor, hvis filen "hope.txt" ikke eksisterede i den nuværende mappe, bliver du bedt om at oprette en ny fil.
Startkommandoen kan også bruges til at åbne enhver fil på din computer. Hvis du f.eks. Har Microsoft Word installeret på computeren og ønsker at åbne et Word-dokument fra kommandolinjen, skal du indtaste følgende:
start hope.doc
- Se vores start kommandoside for yderligere information.
Skriv kommando
Hvis du kun vil se indholdet af filen, kan du også bruge kommandoen type:
skriv hope.txt
I eksemplet ovenfor vil kommandoen vise hele indholdet af hope.txt til filen. Hvis filen er en stor fil, fortsætter den med at rulle, medmindre du trykker pauseknappen. For store filer kan du også røre kommandoen til mere som vist i eksemplet nedenfor.
skriv hope.txt | mere
I det foregående eksempel viser kommandoen type indholdet en side ad gangen. Hvis du trykker på Enter-tasten, fremføres output-linjen ad gangen, og der trykkes på mellemrumstasten fremskridt én side af gangen.
- I MS-DOS kan du også bruge kommandoen type til at vise indholdet af en tekstfil.
Kopier kon
Hvis du ikke kan bruge en af metoderne ovenfor, kan du også bruge kopi con til at oprette en fil.
kopi con hope.txt
Når du har indtastet kommandoen ovenfor, oprettes hope.txt filen.
Når du har skrevet alle linjerne, vil du være i filen, tryk og hold Ctrl + Z. Når ^ Z er vist på skærmen, skal du trykke på Enter for at gemme filen.
Bemærk: Kopi-kon-metoden skaber kun en grundlæggende fil. Det tillader ikke dig at redigere en fil eller gå tilbage og rette eventuelle fejl, der måtte være sket, mens du oprettede linjen.
macOS-brugere
På en Mac-computer kan du dobbeltklikke på en fil for at åbne filen i softwareprogrammet, der er knyttet til den type fil, du åbner. Når filen er åbnet, kan du se indholdet af filen og foretage ændringer i den.
Du kan også åbne en fil ved at vælge den på skrivebordet eller i Finder-programmet. Tryk derefter på kommandotasten + pil ned.
Unix og Linux brugere
Liste filer
Hvis du skal se en liste over tilgængelige filer i den nuværende mappe, kan du bruge kommandoen ls.
Åbning, oprettelse, redigering og visning af filer i Linux
På grund af alle de tilgængelige muligheder for hver af de forskellige Linux-varianter har vi givet dette afsnit en egen side:
- Hvordan åbner, opretter, redigerer eller ser jeg en fil i Linux?
