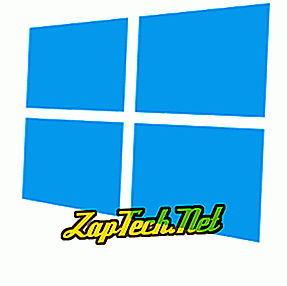
Tip: Hvis du vil opgradere til en nyere version af Windows på din computer, kan trinene på denne side hjælpe dig med opgraderingen. Windows installationsprocessen skal genkende, hvis du har en ældre version af Windows allerede installeret på computeren og spørg om du vil opgradere eller udføre en ny installation. Opgraderingsprocessen installerer de nyere Windows-operativsystemfiler over de gamle og bevarer dine filer.
Trinnene nedenfor gælder for alle nyere versioner af Windows, herunder Windows 98, Windows ME, Windows 2000, Windows XP, Windows Vista, Windows 7, Windows 8 og Windows 10. Disse trin vil endda fungere for tidligere versioner (f.eks. Windows 95 ), så længe du bruger diskversionen. Disketteversionen er ens, men det kræver yderligere trin.
Kontrollér hardwarekompatibilitet
Inden du installerer eller opgraderer Windows på din computer, skal du kontrollere hardwareen i computeren for at sikre, at den er kompatibel med den version af Windows. Microsoft leverer en Windows Compatible Products List via deres hjemmeside, der giver dig mulighed for at kontrollere, om den specifikke hardware på din computer er kompatibel med den valgte version af Windows.
Hvis du finder ud af, at en eller flere hardwarehardware i din computer ikke er kompatibel med den valgte Windows-version, anbefaler vi at udskifte den pågældende hardware med kompatibel hardware. At have kompatibel hardware i din computer hjælper med at sikre, at Windows-installations- eller opgraderingsprocessen er vellykket.
Ægte Windows CD, DVD eller USB-drev
For det første skal du have en ægte kopi af installations-cd'en, dvd'en eller USB-drev'en i Microsoft Windows-operativsystemet. En ægte Windows-produktnøgle er inkluderet i installationsdisken, som er nødvendig for at aktivere Windows efter installationen. Hvis du har en OEM-computer, er produktnøglen til din version af Windows også ofte på bagsiden eller siden af computeren.
Hvis du har en OEM-computer (f.eks. Acer, Dell, HP osv.), Har computeren ikke en ægte Windows CD, DVD eller USB-drev. I stedet ville du geninstallere Windows og hele softwaren ved hjælp af en skjult partition eller et sæt gendannelsesdiske. De trin, der er nævnt på denne side, vil stadig virke, men du vil have brug for en kopi af Windows. Du kan også låne en Windows-disk fra en ven, så længe du installerer den samme version af Windows, der fulgte med computeren, og du har produktnøglen til den version af Windows.
Bemærk! Med tidlige versioner af Windows kan du ikke downloade en kopi af Windows til at installere på en computer. Du skal købe en fysisk kopi af Windows. Hvis du installerer Windows 10, kan du downloade værktøjet til oprettelse af Windows 10 til at oprette en bootbar disk eller et USB-drev.
Advarsel: Microsoft har Windows 10 kun tilgængelig til download kun fra deres hjemmeside. Ethvert andet websted, der hævder at have kopier af andre versioner af Windows, bør ikke stole på. Disse kopier af Windows er piratkopieret software og kan indeholde alt inklusive spyware eller malware.
Installation eller opgradering af Windows
For at starte Windows-installations- eller opgraderingsprocessen skal du konfigurere din computer til at starte fra en cd eller dvd, før du starter den på harddisken. Hvis du ændrer opstartsprocessen, tvinger computeren til at kigge efter Windows installationsskiven, før du forsøger at starte fra harddisken.
- Få adgang til computerens BIOS-opsætning.
- Skift computerens opstartsrækkefølge. Indstil cd'en, dvd'en eller diskdrevet som den første boot-enhed, hvis du forsøger at starte fra en disk. Eller indstil den første boot-enhed til dit USB-drev, hvis du forsøger at starte fra et USB-drev. Hvis det drev, du ønsker at indstille, ikke vises, skal du sørge for, at disken er sat i drevet, inden du tænder computeren, og BIOS skal genkende det og inkludere det i listen.
- Gem indstillingerne forandre og afslut BIOS.
Når du har opdateret opstartsordren, kan du starte Windows installationsprocessen.
- Placer Windows-disken i cd / dvd-drevet eller USB-drevdrevet på bagsiden af computeren.
- Tænd eller genstart computeren. Når computeren starter, skal den se installationsdisken eller drevet og vise en meddelelse svarende til Tryk på en vilkårlig tast for at starte fra cd . Tryk på en vilkårlig tast på tastaturet for at få computeren startet fra Windows-disken eller -drevet.
- Windows installeringsprocessen vil begynde. Der vil være flere beskeder, som du skal svare på. Vælg enten Ja eller den relevante mulighed for at installere Windows.
Installer Bemærk: Sørg for, at du vælger opsætningen Fullinstallation og ikke indstillingen Reparation eller Opgradering .
Opgrader Bemærk: Hvis du opgraderer til en nyere version af Windows, skal du vælge Opgrader- indstillingen i stedet for indstillingen Fullinstallation.
- Når du bliver spurgt om hvilken partition der skal installeres Windows, skal du vælge hovedpartitionen, som normalt er C: -drevet eller en mærket "Unaollocated partition". Hvis du opgraderer Windows, skal du vælge den eksisterende installation af Windows på harddisken.
- Du bliver muligvis spurgt, om du vil slette alt indhold på harddisken, og derefter installere Windows. Det anbefales, at du vælger denne indstilling, da det også formaterer harddisken korrekt, så Windows-operativsystemet kan installeres.
- Computeren skal muligvis genstarte flere gange under installationsprocessen i Windows. Genstart er normalt, og hvis du bliver bedt om at genstarte, skal du vælge Ja- indstillingen.
- Når installationsprocessen er næsten færdig, vises Windows-opsætningsskærmen. På disse skærme bliver du måske bedt om at vælge den tidszone, du bor i, dit foretrukne sprog og navnet på den konto, du vil bruge til at få adgang til Windows. Vælg de relevante indstillinger og indtast de relevante oplysninger på hver konfigurationsskærm.
Windows-installationsprocessen bliver færdig, når computeren beder dig om at logge ind med den konto, du netop har oprettet på konfigurationsskærmen, eller når den lastes direkte ind i Windows.
Endelig Windows og computer konfiguration
Når Windows er installeret på computeren, skal du installere driverne og relateret software til hardwaren på computeren. Du kan bruge installationsskiverne, der fulgte med hardwaren, eller du kan downloade drivere fra hardwareproducentens hjemmeside.
Tip! Hvis du ikke kan downloade drivere, fordi dit netværkskort ikke virker efter installation af Windows, kan du downloade drivere på en anden computer og derefter kopiere dem til et USB-drev og flytte dem til din computer.
- Sådan installeres og opdateres en computerdriver.
Det anbefales kraftigt at installere de nyeste drivere til hvert stykke hardware.
For at finde ud af, hvilken hardware der skal installeres, skal du kontrollere Enhedshåndtering og søge efter udråbstegn "!" ved siden af hardwareenheder. Udråbstegn betyder, at drivere er nødvendige for den pågældende enhed.
Når du har installeret de nødvendige hardwaredrivere, skal du installere softwareprogrammer på den computer, du vil bruge.
Endelig skal du downloade og installere eventuelle tilgængelige Windows-opdateringer. Opdatering af Windows kan hjælpe med at forbedre operativsystemets ydeevne, hardware i computeren og de programmer, du bruger. Det kan også forbedre sikkerheden ved at fastsætte mulige sikkerhedshuller og fejl i Windows.
- Sådan opdateres en Microsoft Windows-computer.
Langsigtet vedligeholdelse af Windows
Microsoft udsender ofte nye opdateringer til Windows, så det anbefales at kontrollere og installere tilgængelige opdateringer. Hvis du gør det, vil det hjælpe Windows med at køre bedre og holde din computer beskyttet.
Kontroller også jævnligt for opdaterede hardware enhedsdrivere fra producenternes hjemmesider. Opdatering af opdaterede hardwaredrivere kan hjælpe hardwareenhederne i computeren til at køre ved høj ydeevne og forbedre kompatibiliteten med anden hardware og software i computeren.
