
Hvis du foretrækker at slukke for AutoText-funktionen, kan den deaktiveres. Hvis du vil slå AutoText på, kan den til enhver tid genaktiveres. Microsoft Word tillader dig også at oprette brugerdefinerede AutoText-indtastninger til ord og sætninger, som du typisk skriver.
Klik på et link nedenfor for trin til, hvordan du aktiverer eller deaktiverer AutoText, eller tilføjer brugerdefineret AutoText.
Hvis du vil aktivere eller deaktivere Microsoft Word AutoText, skal du følge nedenstående trin for din version af Microsoft Word.
Microsoft Word 2010 og senere
- Åbn Microsoft Word.
- Klik på fanen Filer .
- Klik på Valg .
- Klik på Proofing- vinduet i vinduet Ordindstillinger .
- Klik på knappen AutoCorrect Options .
- Klik på fanen Automatisk korrigering i vinduet Automatisk korrigering, hvis det ikke allerede er valgt.
- Afkryds eller fjern markeringen i feltet Udskift tekst som du skriver ind, for at aktivere eller deaktivere AutoText.
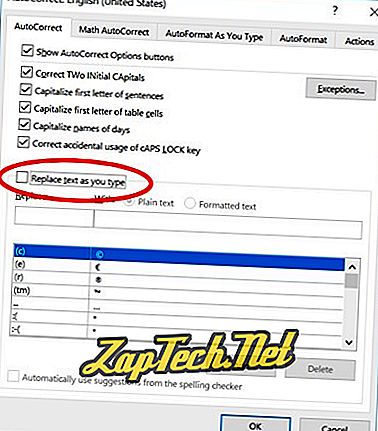
Microsoft Word 2007
- Åbn Microsoft Word.
- Klik på Office- knappen i øverste venstre hjørne.
- Klik på Valg .
- Klik på Proofing- vinduet i vinduet Ordindstillinger .
- Klik på knappen AutoCorrect Options .
- Klik på fanen Automatisk korrigering i vinduet Automatisk korrigering.
- Afkryds eller fjern markeringen i feltet Udskift tekst som du skriver ind, for at aktivere eller deaktivere AutoText.
Microsoft Word 2003 og tidligere
- Åbn Microsoft Word.
- Klik på Format i menulinjen.
- Klik på AutoFormat .
- Klik på knappen Indstillinger .
- Klik på fanen AutoText .
- Afkryds eller fjern markeringen for Vis autofuldførelse tip til AutoText og datoer, for at aktivere eller deaktivere AutoText-bokse.
Tilføj tilpasset AutoText
Hvis du har et fælles ord eller en sætning, du vil tilføje til AutoText, kan du følge nedenstående trin for din version af Microsoft Word.
Microsoft Word 2010 og senere
- Åbn Microsoft Word.
- Klik på fanen Filer .
- Klik på Valg .
- Klik på Proofing- vinduet i vinduet Ordindstillinger .
- Klik på knappen AutoCorrect Options .
- I vinduet Automatisk korrigering markerer du feltet Udskift tekst under fanen Automatisk korrigering, mens du skriver .
- Skriv i begyndelsen af det ord, du vil udskifte med AutoText, i tekstboksen Erstat .
- Skriv det ord, du vil være erstatningsteksten i tekstboksen Med.
- Klik på knappen Tilføj .
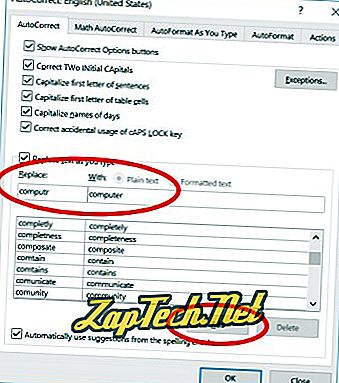
Ovennævnte trin giver dig kun mulighed for at indtaste et enkelt enkelt ord eller en sætning med nogle få ord. For at oprette en AutoText med flere tekstlinjer, og få det til at se præcis, hvordan du har skrevet det i Microsoft Word, følg nedenstående trin.
- Skriv teksten i Microsoft Word, præcis, hvordan du vil have den vist i din AutoText.
- Fremhæv hele teksten.
- Klik på fanen Indsæt i menuen Ribbon.
- Klik på indstillingen Quick Parts i afsnittet Tekst .
- Klik på alternativet AutoText .
- Klik på Gem valg til AutoText Gallery .
Microsoft Word 2007
- Åbn Microsoft Word.
- Klik på Office- knappen i øverste venstre hjørne.
- Klik på Valg .
- Klik på Proofing- vinduet i vinduet Ordindstillinger .
- Klik på knappen AutoCorrect Options .
- Klik på fanen Automatisk korrigering i vinduet Automatisk korrigering.
- Marker afkrydsningsfeltet for udskift tekst som du skriver ind .
- Skriv i begyndelsen af det ord, du vil udskifte med AutoText, i tekstboksen Erstat .
- Skriv det ord, du vil være erstatningsteksten i tekstboksen Med.
- Klik på knappen Tilføj .
Ovennævnte trin giver dig kun mulighed for at indtaste et enkelt enkelt ord eller en sætning med nogle få ord. For at oprette en AutoText med flere tekstlinjer, og få det til at se præcis, hvordan du har skrevet det i Microsoft Word, følg nedenstående trin.
Først skal du tilføje AutoText-indstillingen til værktøjslinjen Hurtig adgang.
- Klik på Office- knappen i øverste venstre hjørne.
- Klik på Valg .
- Klik på Tilpas .
- Under Vælg kommandoer fra, klik på Alle kommandoer .
- I listen over kommandoer skal du finde og vælge kommandoen AutoText og derefter klikke på knappen Tilføj .
Nu kan du tilføje den større AutoText-indgang.
- Skriv teksten i Microsoft Word, præcis, hvordan du vil have den vist i din AutoText.
- Fremhæv hele teksten.
- I værktøjslinjen Hurtig adgang skal du klikke på AutoText- indstillingen.
- Klik på Gem valg til AutoText Gallery .
Microsoft Word 2003 og tidligere
- Åbn Microsoft Word.
- Klik på Format i menulinjen.
- Klik på AutoFormat .
- Klik på knappen Indstillinger .
- Klik på fanen AutoText .
- I feltet Enter AutoText entries her indtastes den almindelige tekst eller sætning, du vil have vist i AutoText. For eksempel kan du skrive Computer Hope .
- Klik på knappen Tilføj, når du er færdig med at skrive din tekst.
Ved at følge ovenstående trin kan du kun indtaste et enkelt enkelt ord eller en sætning med nogle få ord. Hvad hvis du ville have en AutoText at have flere linjer med tekst, anden formatering osv.?
For at oprette en AutoText med flere tekstlinjer, og få det til at se præcis, hvordan du har skrevet det i Microsoft Word, følg nedenstående trin.
- Åbn Microsoft Word.
- Skriv teksten i Microsoft Word, præcis, hvordan du vil have den vist i din AutoText.
- Fremhæv hele teksten.
- Tryk på Alt + F3.
- Vinduet Opret automatisk tekst åbnes og beder om et navn, du vil bruge til din AutoText. Indtast det navn, du vil bruge til denne tekst, og klik på OK.
Hvis der er en standard AutoText, du vil fjerne, eller du har oprettet en AutoText-indgang, du ikke længere vil bruge, skal du følge nedenstående trin for din version af Microsoft Word.
Microsoft Word 2010 og senere
- Åbn Microsoft Word.
- Klik på fanen Filer .
- Klik på Valg .
- Klik på Proofing- vinduet i vinduet Ordindstillinger .
- Klik på knappen AutoCorrect Options .
- Nede i bunden af fanen Automatisk korrigering finder du og vælger den indstillinger for automatisk korrigering, du vil fjerne.
- Klik på knappen Slet .
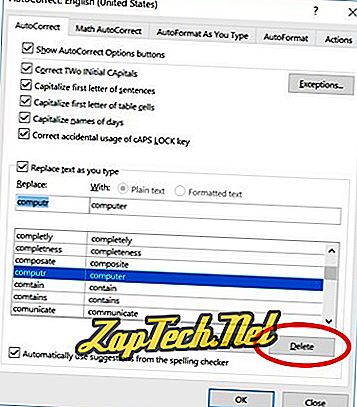
Microsoft Word 2007
- Åbn Microsoft Word.
- Klik på Office- knappen i øverste venstre hjørne.
- Klik på Valg .
- Klik på Proofing- vinduet i vinduet Ordindstillinger .
- Klik på knappen AutoCorrect Options .
- Klik på fanen Automatisk korrigering i vinduet Automatisk korrigering.
- Nede i bunden af fanen Automatisk korrigering finder du og vælger den indstillinger for automatisk korrigering, du vil fjerne.
- Klik på knappen Slet .
Microsoft Word 2003 og tidligere
- Åbn Microsoft Word.
- Klik på Format i menulinjen.
- Klik på AutoFormat .
- Klik på knappen Indstillinger .
- Klik på fanen AutoText .
- I listen over AutoTexts tilgængelige finder du den automatiske tekst, du vil fjerne, og markerer den.
- Klik på knappen Slet .
