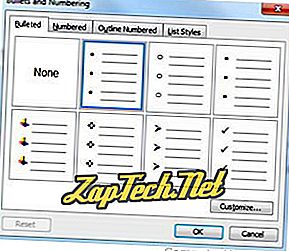Denne side skal besvare nogle af de spørgsmål, du måtte have om at oprette forskellige punktliste og nummererede lister i Microsoft Word, herunder eventuelle avancerede lister. Dette dokument gælder for Microsoft Word 2000, men andre versioner af Microsoft Word skal have lignende trin.

Ovenstående er en illustration af nummererings- og kugleknappen placeret på formateringsværktøjslinjen, som ofte er placeret øverst til venstre på skærmen.
Følg nedenstående trin for at oprette en punktliste i Microsoft Word.
Tip: Microsoft-tastaturgenvejstasten for at oprette en punkt er Ctrl + Shift + L.
- Placer markøren, hvor du vil indsætte punktlisten.
- På fanen Startside i båndet skal du klikke på punktlisteknappen, som vist øverst på siden.
- Hvis det lykkes, skal du have en kugle. Indtast enhver tekst, og tryk på Enter for at starte det næste punkt. Tryk på Enter to gange for at afslutte punktlisten.
Nedenfor er et eksempel på en punktliste.
Sådan oprettes en nummereret liste i Microsoft Word
Følg nedenstående trin for at oprette en nummereret liste i Microsoft Word.
- Placer markøren, hvor du vil indsætte nummerlisten.
- På fanen Startside i båndet, klik på nummerlisteknappen, som vist øverst på siden.
- Hvis det lykkes, skal du have nummer et. Indtast enhver tekst, og tryk på Enter for at starte det næste nummer i nummereret liste. For at afslutte den nummererede liste, tryk Enter to gange.
Ovenstående er et eksempel på en nummereret liste.
Sådan oprettes en nummereret liste med bogstaver
For at oprette en nummereret liste, der også indeholder en bogstavliste i Microsoft Word, skal du følge nedenstående trin.
- Placer markøren, hvor du vil indsætte nummerlisten.
- Klik på pil ned ved siden af nummerlisteknappen på fanen Startside i båndet.
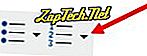
- I rullemenuen, der vises, skal du vælge en af de nummererede listemuligheder med bogstaver.
- Indtast teksten for den første bogstaverede punktpost.
- Tryk på Enter-tasten for at tilføje yderligere lettere punkter.
Nedenfor er et eksempel på en nummereret liste ved hjælp af bogstaver i stedet for tal.
A. Første kugle ved brug af bogstav B. Andet kugle ved hjælp af bogstav
C. Tredje kugle ved brug af brev
For at oprette en nummereret liste, der også indeholder en bogstavliste i Microsoft Word, skal du følge nedenstående trin.
- Placer markøren, hvor du vil tilføje et punktum med et bogstav.
- Tryk på Enter-tasten, og tryk derefter på tasten Tab.
- Tryk på Enter igen for at tilføje yderligere bogstaverede punkter.
Nedenfor er et eksempel på en nummereret liste med bogstaver i den.
- En nummereret
- To nummereret a. To nummereret igen
b. To nummereret igen
- Endelig nummereret
Sådan oprettes flere afsnit uden at oprette en ny kugle eller et nummer
I nogle situationer kan du muligvis have flere afsnit i en nummereret eller punktliste. For at gøre dette skal du følge nedenstående trin.
- Placer markøren, hvor du vil indsætte nummerlisten.
- Klik enten på nummertasten eller punkttasten (som vist i begyndelsen af dokumentet), eller klik på Format og derefter Bullets and Numbering .
- Når du er klar til at indsætte en ny linje uden at oprette en ny punkt eller et nummer, skal du trykke på Skift + Enter .
Nedenfor er et eksempel.
- En nummereret
- To nummereret
Flere tekst uden et nummer
- Endelig nummereret.
Sådan oprettes en punktliste med en nummereret liste
For at oprette en nummereret liste, der også indeholder en bogstavliste i Microsoft Word, skal du følge nedenstående trin.
- Placer markøren, hvor du vil indsætte nummerlisten.
- Klik enten på kugleknappen (som vist i begyndelsen af dokumentet) eller klik på Format og derefter "Kugler og nummerering ..."
- Når du er klar til at indsætte en nummereret liste i kuglerne, skal du trykke på kugleknappen eller klikke på Format og derefter "Kugler og nummerering ..."
- Når du skal skifte tilbage til kugler, skal du klikke på nummereringsknappen igen eller klikke på Format og derefter "Kugler og nummerering ..."
Sådan oprettes en nummereret liste med en punktliste
For at oprette en nummereret liste, der også indeholder en bogstavliste i Microsoft Word, skal du følge nedenstående trin.
- Placer markøren, hvor du vil indsætte nummerlisten.
- Klik enten på nummertasten (som vist i begyndelsen af dokumentet) eller klik på Format og derefter "Bullets and Numbering ..."
- Når du er klar til at indsætte en punktliste i den nummererede liste, skal du trykke på nummereringstasten eller klikke på Format og derefter "Bullets and Numbering ..."
- Når du skal skifte tilbage til den nummererede liste, skal du klikke på kugleknappen igen eller klikke på Format og derefter "Kugler og nummerering ..."
Sådan ændrer du de valgte kugler eller ændrer nummerets udseende
Når du har oprettet nummerlisten eller kuglelisten, skal du klikke på Format og derefter på "Kugler og nummerering ...", hvis du skal ændre udseendet. Du kan justere formatet via det nye bullet og nummereringsvindue. Nedenfor er et eksempel på, hvordan dette vindue kan se ud i Microsoft Word.