
Fejlen kan også opstå, når Audacity er konfigureret til at bruge en prøvefrekvens til optagelse, at lydkortet i din computer ikke understøtter. Audacity kan også forsøge at optage flere kanaler end lydkortet kan understøtte.
For at løse denne fejl skal du prøve trinene nedenfor i rækkefølge.
Windows 10 brugere
Hvis du har en computer med Windows 10, skal du muligvis ændre privatlivets indstillinger for at tillade software at få adgang til og bruge mikrofonen på din computer.
- Klik på knappen Start, skriv privatliv og tryk på Enter for at få adgang til privatlivets indstillinger .
- Klik på indstillingen Mikrofon i vinduet Indstillinger i den venstre navigationsrude under Apptilladelser .
- Under Tillad, at apps får adgang til din mikrofon, skal du klikke på skifteknappen til Til .
- Under Vælg, hvilke apps der kan få adgang til din mikrofon, skal du finde Audacity og klikke på skifteknap til Til for at tillade Audacity at bruge mikrofonen på din computer.
Efter at du har fulgt ovenstående trin, skal du prøve at optage i Audacity for at se, om problemet er løst.
Hvis problemet fortsætter, skal du gå til næste fejlfinding sektion nedenfor.
Tjek for deaktiverede enheder
Nogle gange kan lydenheder deaktiveres ved et uheld eller på grund af et problem i Windows. Kontrol af deaktiverede lydenheder og aktivering af noget, der kan findes, kan hjælpe med at løse problemet i Audacity.
Bemærk: Disse trin er kun til Microsoft Windows-operativsystemet.
- Luk Audacity-programmet.
- Åbn kontrolpanelet.
- Åbn lydindstillingen .
- Klik på fanen Optagelse .
- Højreklik på et vilkårligt sted i feltet, hvor enhederne er angivet, og vælg indstillingen Vis deaktiverede enheder, så der er en markering ud for den.
- Dette viser enhver enhed, der er blevet deaktiveret på computeren. Hvis der ikke findes nogen nye enheder, er der sandsynligvis noget galt med lydkortets eller lydkortdriverne. Vi foreslår at geninstallere dine lydkortdrivere eller downloade og installere de nyeste drivere til dit lydkort.
- Hvis en ny enhed vises, skal du højreklikke på den eller de nye enheder og vælge Egenskaber .
- Vælg rullemenuen Brug denne enhed (aktiver) i rullemenuen "Enhedsbrug".
- Klik på OK, indtil alle andre vinduer er lukket.
Efter at du har fulgt ovenstående trin, skal du prøve at optage i Audacity for at se, om problemet er løst.
Hvis problemet fortsætter, skal du gå til næste fejlfinding sektion nedenfor.
Yderligere fejlfinding muligheder
Hvis du stadig får en fejl, kan du prøve følgende fejlfindingsindstillinger i rækkefølge.
- I Audacity skal du kontrollere den anvendte prøvefrekvens. Den vises nederst til venstre i Audacity-programvinduet, mærket som "Projektfrekvens (Hz)". 44100 Hz og 48000 Hz er de to mest anvendte prøvefrekvenser og understøttes af de fleste lydkort. Hvis der anvendes en anden prøvefrekvens, kan du prøve at skifte til 44100 eller 48000 for at teste, om det virker til optagelse.
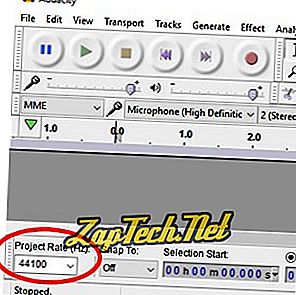
- De fleste standard lydkort understøtter 1 eller 2 kanaler til lyd. Hvis Audacity forsøger at optage flere kanaler, kan det medføre en fejl. Klik på Rediger > Indstillinger i Audacity-menulinjen øverst, og under afsnittet Enheder skal du kontrollere, at indstillingerne Kanaler er indstillet til 1 eller 2.
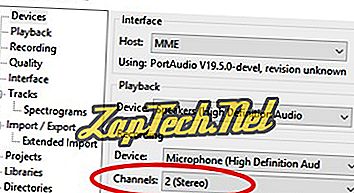
- Lydkortet i din computer fungerer muligvis ikke korrekt, eller Audacity kan ikke registrere det. Prøv at fjerne lydkortet og installere det igen i computeren, genstarte computeren efter at have fjernet det og efter installationen. Test med Audacity, efter at du har installeret lydkortet igen for at se, om fejlen er løst, eller hvis den fortsætter.
- Prøv at afinstallere Audacity, og download og installer den nyeste version af Audacity for at løse eventuelle korruption eller fejl med Audacity-softwaren, der findes på din computer.
- Udskift lydkortet med en ny. Hvis lydkortet er integreret i bundkortet (indbygget lydkort), skal du installere et nyt lydkort og deaktivere lydkortet ved at få adgang til BIOS'en.
